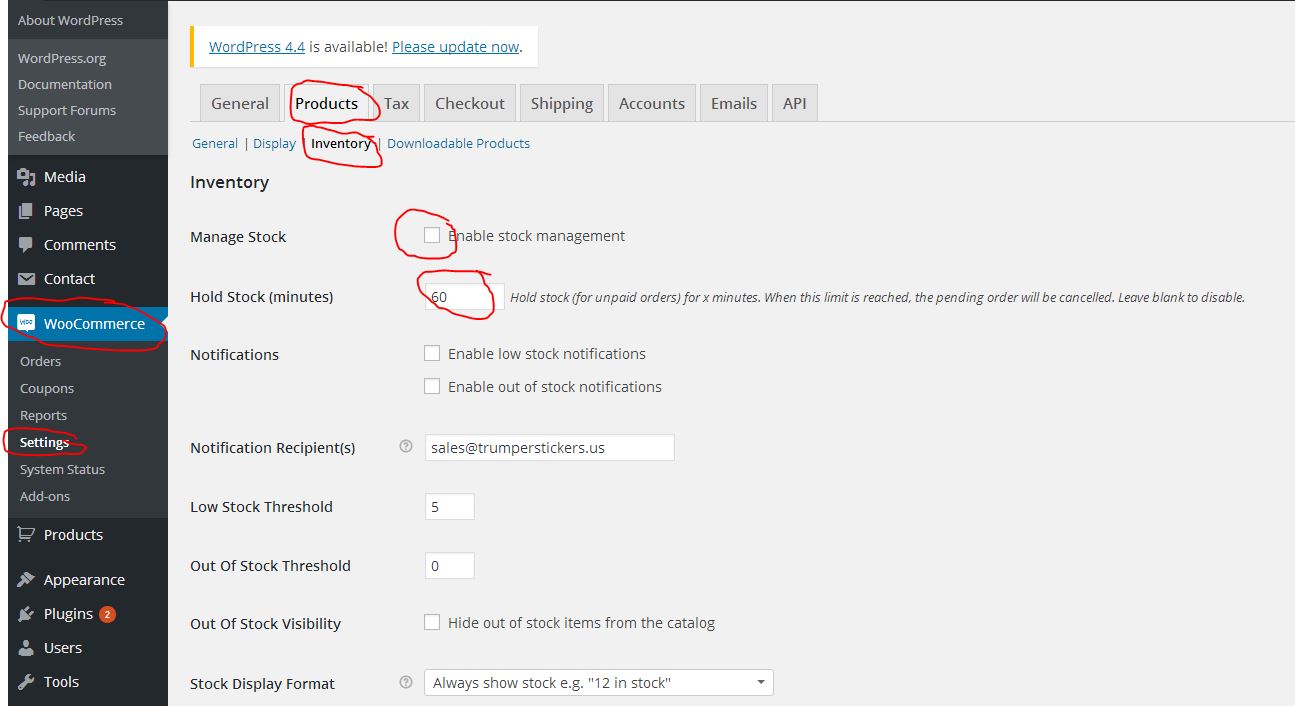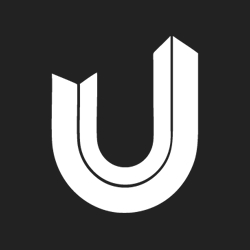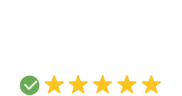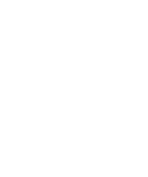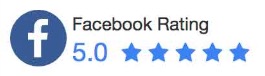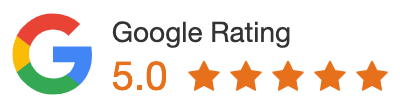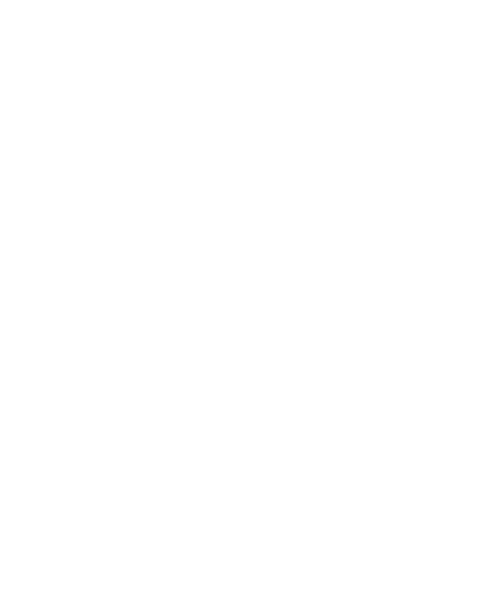*Published January 2015
Here is a quick post I wanted to share with everyone out there who tends to use WooCommerce and PayPal checkout for their online store and ran into the issue that makes the order status change from pending payment to cancelled.

Unpaid order cancelled – time limit reached. Order status changed from Pending Payment to Cancelled.
There are multiple solutions posted online and some are very confusing without proper direction or instructions which also do not include screenshots or actual definite results.
If you follow the process below and change your settings, you can easily get your orders working and compeleted automatically so you do not receive customer complaints or cancelled order messages.
Step 1. Visit your backend of WordPress dashboard and go to the WooCommerce Tab.
Step 2. Click on “Settings” and then you will want to click on the “Products” tab on the top of that next window.
Step 3. Click on the “Inventory” tab and you will see the values we are going to adjust accordingly.
Step 4. The most important item here to change is the Hold Stock (minutes) “60” minute interval that is set default by WooCommerce if you enable Stock Management for your inventory. IF you are using Stock management for any reason, and have that item enabled, simply delete the “60” minutes value from the (Hold stock (for unpaid orders) for x minutes. When this limit is reached, the pending order will be cancelled. Leave blank to disable.) value. if you are not using Stock management, I would still remove any value from this field just in case.
Step 5. This will ensure there is no timeout if PayPal tries to process the payment automatically and it reaches a timeout for some odd reason within those 60 minutes. Even though the order should be processed within a minute or two, PayPal and WooCommerce do NOT play nicely with eachother if this field has a value it in. So, simply leave it blank.
Step 6. Collect your payments now automatically, because you just fixed your headache!
I’ve included a screenshot so you can make sure you are in the right section of the Dashboard. Good Luck!